Yeni ürünlerin daha hızlı tüketici ile buluşması ve daha yaygın alanlarda kullanılabilmesi için günümüzde büyük yazılım firmalarının hemen hemen hepsi geliştiricilere desteklerini sunmakta.Bu firmaların en güzel örneklerinin başında gelen Google birçok alanda ücretli veya ücretsiz olarak geliştiriciler için sunduğu API servisleri ile projeler geliştirmesine fırsat tanıyor. Bende bu yazımda Google tarafından sunulan Calendar API’yi kullanarak C# uygulamalarınızda etkinlik ekleme işlemini nasıl yapabilirsiniz sizlere onu anlatacağım.
Bu örnekte API kullanabilmeniz için bir Google hesabına sahip olmanız gerekiyor eğer yoksa buraya tıklayarak öncelikle ücretsiz olarak bir hesap oluşturun. Hesabınızı oluşturduktan sonra veya zaten bir hesaba sahipseniz artık işlemlere başlayabiliriz.
1- Google Calendar API Nasıl Alınır ?
İlk olarak projemizde kullanmak için Google Hesabımız üzerinden bir API oluşturmamız gerekecek. Bunun için buraya tıklayın ve karşınıza gelen ekranda aşağıdaki adımları uygulayın.

Görseldeki alandan yeni bir proje oluşturabilir veya hali hazırda bir projeniz varsa onu da seçebilirsiniz. Kendinize göre uygun seçimin ardından devam diyerek bir sonraki adıma geçin.

API artık kullanmanız için aktif edildi şimdi kimlik bilgilerine gidip gerekli düzenlemeleri yapacağız.
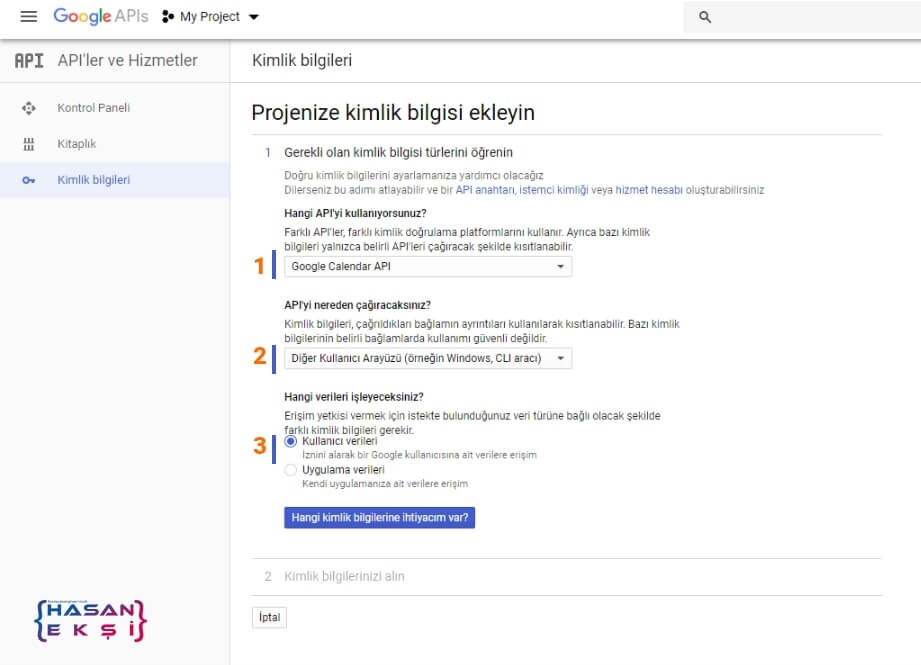
Görselde sizler için numaralandırdığım alanları aşağıdaki gibi doldurun ;
- Google Calendar API – (Hangi API’yi Kullanıyorsunuz ?)
- Diğer Kullanıcı Arayüzü (örneğin Windows,CLI aracı) – API’yi nereden çağıracaksınız?
- Kullanıcı verileri – (Hangi verileri işleyeceksiniz?)
yukarıdaki gibi alanları doldurduktan sonra “Hangi kimlik bilgilerine ihtiyacım var?” butonuna tıklıyoruz.
 Daha sonrasında karşınıza bir uyarı penceresi çıkacak. Burada “İzin Ekranını Ayarla” diyin ve yeni açılan sekmeye geçerek API kullanımını gerçekleştireceğiniz uygulamanın bilgilerini doldurun.
Daha sonrasında karşınıza bir uyarı penceresi çıkacak. Burada “İzin Ekranını Ayarla” diyin ve yeni açılan sekmeye geçerek API kullanımını gerçekleştireceğiniz uygulamanın bilgilerini doldurun.
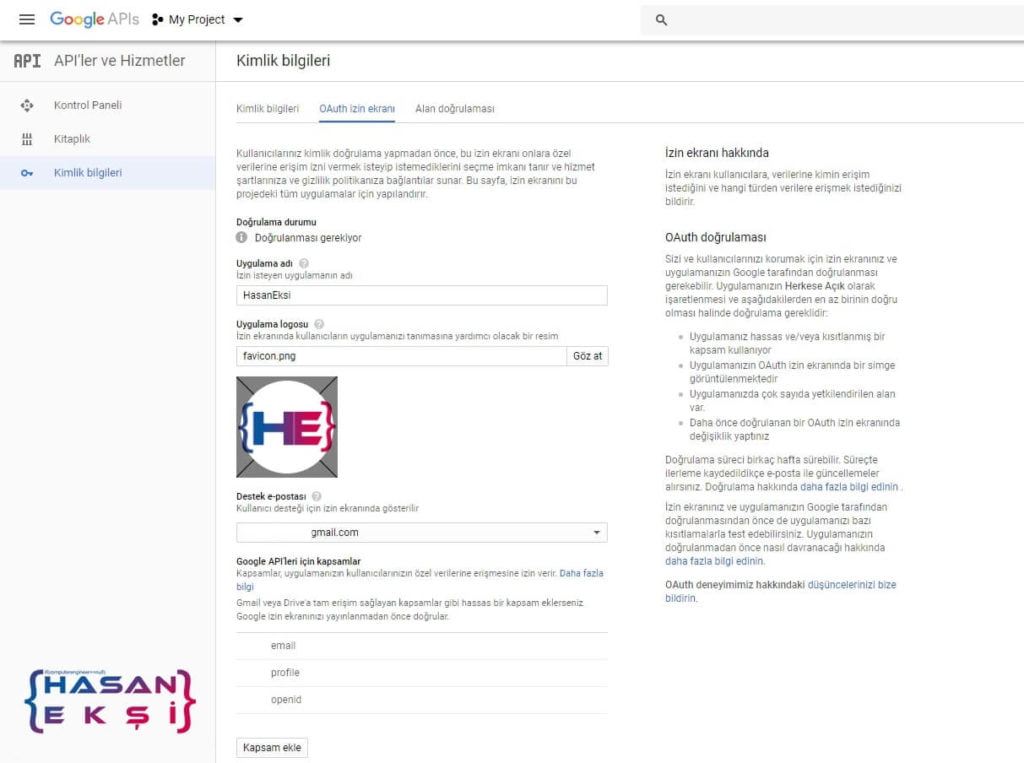
Görseldeki gibi siz de bu sayfada gerekli alanları kendi isteğiniz doğrultusunda doldurun. Ben bu sayfada uygulama ismine hayal gücümü kullanarak “HasanEksi” ismini verdim ayrıca bir logo yükledim. Burada belirttiğiniz uygulama adı ve logo daha sonra C# projenizde takvim özelliklerini kullanabilmek için kullanıcıdan izin isterken gözükecek.
Burada da API için bir isim veriyoruz ben “HasanEksi2” olarak belirledim. Bu alanı da yine tamamı ile kendinize göre doldurabilirsiniz.Bu işlemden sonra artık API’niz kullanıma hazır.
Görselde ki gibi kalem işaretine tıklayarak kopyalamanız gereken İstemci Kimliği ve İstemci Gizli Anahtarı alanına ulaşabilirsiniz. Tüm bu gerçekleştirdiğimiz adımlarda ki amaç projemizde ihtiyacımız olan özelliklere sahip bir API oluşturabilmekti artık bunları yaptığımıza göre projemizin kodlarına geçebiliriz.
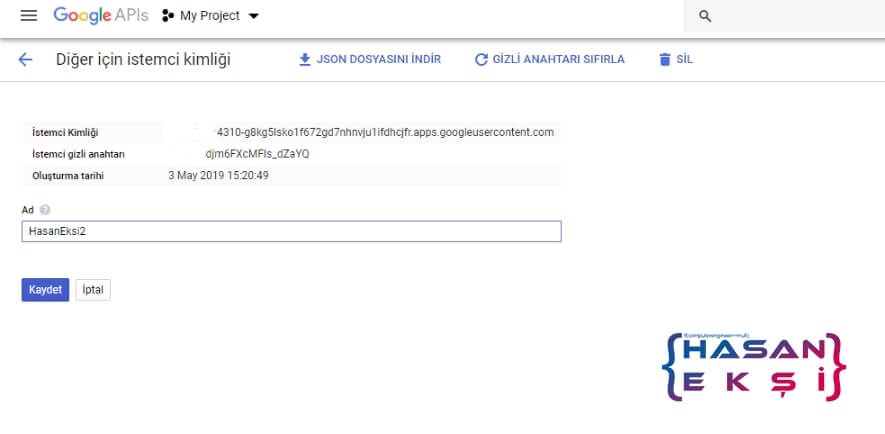
2- Proje Kodları
Not : Google Calendar API kullanımı için Visual Studio 2013 veya daha üst bir versiyona sahip olmanız gerekiyor.
Windows Forms App ile bir proje oluşturdum ve sadece bir buton ekledim. Buton ismini btn_ekle olarak belirledim ayrıca Google Takvim API için bir class oluşturdum ve ismini gtakvim.cs olarak belirledim. Şimdi ise Google API kullanımı için gerekli kütüphaneyi projemize eklememiz gerekiyor bunun için ; Visual Studio üst bardan Project > Manage NuGet Packages… kısmına geliyor ve karşımıza çıkan ekranda Browse alanında arama kısmına “Google Calendar” yazarak aramayı gerçekleştiriyoruz. Arama sonuçlarından Google.Apis.Calendar.v3 eklentisini projemize dahil ediyoruz.

Artık kod kısmında kütüphanemizi ekleyerek kodlarımızı yazabiliriz.
Ayrıca kütüphaneyi direkt nuget package console kullanarak eklemek istiyorsanız aşağıdaki komutu kullanabilirsiniz ;
|
1 |
Install-Package Google.Apis.Calendar.v3 |
Kütüphane ile birlikte artık Google API kullanımı için gerekli olan her şeye sahip olmuş oluyoruz. Bu noktadan sonrası API kullanımını projemizin içine dahil etmek, biraz önce bunun için gtakvim.cs isminde bir class oluşturmuştuk şimdi oraya geçelim ve kütüphanemizi kullanmak için gerekli olan referans eklemeleri yapalım.
|
1 2 3 4 |
using Google.Apis.Auth.OAuth2; using Google.Apis.Calendar.v3; using Google.Apis.Calendar.v3.Data; using Google.Apis.Services; |
Kütüphanelerimizi de classa eklediğimize göre artık yazının başında aldığımız API bilgileri ile artık projemizin bağlantısını gerçekleştirmemiz gerekiyor bunun için aşağıdaki kodda gerekli alanları kendinize göre düzenlemeniz yeterli.
|
1 2 3 4 5 6 7 8 9 |
UserCredential credential = GoogleWebAuthorizationBroker.AuthorizeAsync( new ClientSecrets { ClientId = "GOOGLE_CLIENT_ID", //İstemci Kimliği ClientSecret = "GOOGLE__SECRET_KEY", //İstemci Gizli Anahtar }, new[] { CalendarService.Scope.Calendar }, "gmail.com", CancellationToken.None).Result; |
Bu işlem ile artık Google takvim API entegrasyonunu yaptık bir sonraki adımda uygulamamızın adını ve credential ile authorize edilen class instance’ını almamız gerekiyor.
|
1 2 3 4 5 |
var service = new CalendarService(new BaseClientService.Initializer() { HttpClientInitializer = credential, ApplicationName = "Uygulama Adı", }); |
Uygulama adı yazan yeri kendinize göre doldurabilirsiniz örneğimizde ben buraya “HasanEksi” yazıyorum. Tüm bu işlemlerden sonra artık sırada Google Takvime bir etkinlik ekleme işlemi kaldı.Bunun için aşağıdaki kodları kullanabilirsiniz ve yorum satırında ki uyarıları dikkate alarak kendinize göre düzenleyebilirsiniz.
|
1 2 3 4 5 6 7 8 9 10 11 12 13 14 15 16 17 18 19 20 21 22 23 24 25 26 27 28 29 30 31 32 33 |
Event newEvent = new Event() { //Etkinlik Başlığı için : Summary Summary = "Hasan Eksi - Bilgisayar Mühendisi", //Etkinlik Konumu Location = "Bursa", //Etkinlik Açıklaması Description = "Bu bir örnek etkinlik açıklamasıdır.", Start = new EventDateTime() { //Etkinlik Başlangıç Saati DateTime = DateTime.Now.AddMinutes(30), //Etkinlik başlangıç saatini şuanki vakitten 30 dakika sonrası için ayarlıyoruz TimeZone = "Europe/Istanbul", //Saat dilimini nereye göre alacağını belirtiyoruz. }, End = new EventDateTime() { //Etkinlik Bitiş saati DateTime = DateTime.Now.AddDays(1), //Etkinlik bitişini bir gün sonrası olarak belirliyoruz TimeZone = "Europe/Istanbul", }, Attendees = new EventAttendee[] { //Buraya hangi kişinin Takvimine ekleme yapacağımızı belirtiyoruz.Google hesabına sahip bir mail olması gerekmekte ayrıca virgül ile ayırarak birçok mail adresine ekleme yapabilirsiniz. new EventAttendee() { Email = "iletisim@hasaneksi.net"}, }, Reminders = new Event.RemindersData() //Bu sınıfta hatırlatıcıları planlıyouruz. { UseDefault = false, Overrides = new EventReminder[] { new EventReminder() { Method = "email", Minutes = 24 * 60 },//Etkinliğe bir gün kala mail ile bilgilendir. new EventReminder() { Method = "popup", Minutes = 10 }, //Etkinliğie son 10 dakika kala kullanıcıya bildirim gönder. } } }; |
Yorum satırında detaylara olabildiğince yer verdim. Sizde buraları kendinize göre düzenleyebilirsiniz artık son adım olarak oluşturduğumuz etkinliği Google API aracılığı ile belirttiğimiz e-posta adresinin takvimine ekleyeceğiz.
|
1 2 3 |
String calendarId = "primary"; EventsResource.InsertRequest request = service.Events.Insert(newEvent, calendarId); Event createdEvent = request.Execute(); |
Tüm bu işlemlerin ardından formumuza en başta eklediğimiz butondan classımızı çağırarak ekleme işlemini başarı ile tamamlayabiliriz.
|
1 2 3 4 |
private void btn_ekle_Click(object sender, EventArgs e) { gtakvim gcalendar = new gtakvim(); } |
Projemizi başarı ile tamamladık bu süreçte gtakvim classı içeresinde Google Takvim Ekleme kısmını isterseniz try-catch yapısı ile kontrol edebilirsiniz böylece başarısız bir ekleme işlemi olursa uyarı alabilirsiniz. Ayrıca ilk projenizi çalıştırdığınızda butona tıkladığınızda sizleri tarayıcıya yönlendirerek Google hesabınız ile giriş yapmanızı isteyecek giriş işlemini gerçekleştirdikten sonra artık takvime etkinliğiniz başarı ile eklenmiş olmalı.

