WordPress tabanlı siteleri bazı durumlarda başka alan adlarına taşımaya ihtiyaç duyabilirsiniz. Bu noktada en büyük sıkıntı şüphesiz index kaybı, veri kaybı gibi sorunların oluşma ihtimalidir. Bu ihtimalleri göz önüne alarak bu yazımda tüm detayları ile WordPress alan adı değişikliği nasıl yapılır onu anlatacağım. Bu yazı aynı zamanda WordPress site taşıma veya WordPress x alan adını y alan adına taşıma olarakta algılanabilir.
İşlemlerimizi cPanel üzerinden yapacağız Plesk panel hakkında hakim iseniz aynı anlatımı orada da uygulayabilirsiniz. Ayrıca bu noktada bu yazı biraz detaylı ve uzun olacağını belirterek başlıklar halinde oluşturacağım. Böylece bildiğiniz kısımları atlayabilirsiniz.
1- cPanel İle Yedek Alma
cPanel hesabınıza giriş yapmak için siteadi.com:2082 veya siteadi.com/cpanel adreslerini kullanabilirsiniz. Eğer cPanel bilgileriniz mevcut değilse servis sağlayacınız yani hosting firmanızdan öğrenebilirsiniz. Tüm bu işlemlerin ardından cPanel’e giriş yaptıktan sonra Dosyalar menüsü altında Yedekleme Sihirbazı seçeneğini seçiniz.

Açılan ekrandan Backup diyerek yeni açılan ekranda sağ kısımda yer alan Giriş Dizini – MySQL Veritabanları ve E-posta İleticileri & Filtreler seçeneklerinden Giriş Dizini ve MySQL Veritabanlarını tıklayarak yedeklerini bilgisayarınıza indirin.Eğer site üzerinden e-posta hizmeti alıyorsanız e-posta yedeklerinizi de indirebilirsiniz fakat biz bu seçeneği kullanmadığımız için şuan es geçiyorum.
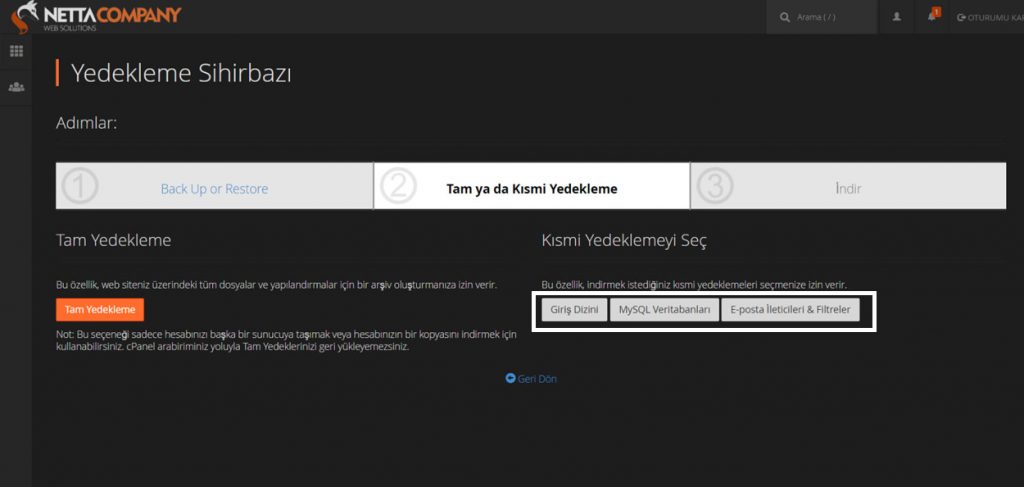
İki dosyada bilgisayarınıza indikten sonra yedek alma işleminiz başarı ile gerçekleşmiş demektir. Bundan sonra ki adım ise diğer hosting alanına yedekleri kuracağız.
2- cPanel Yedekleri Geri Yükleme
cPanel hesabımıza giriş yaptıktan sonra yine tekrardan Yedekleme Sihirbazı aracılığı ile yedeklerimizi geri yükleyeceğiz. Açılan ekranda bu sefer Back Up kısmını değil sağ kısımda yer alan Geri Yükle alanını seçeceğiz.
Bu sefer açılan ekranda yine aynı 3 seçenek (Giriş Dizini – MySQL Veritabanları ve E-posta İleticileri & Filtreler ) karşımıza çıkacak. Burada tek tek bilgisayarımıza indirdiğimiz dosyaları uygun olan alana yükleyeceğiz.Tüm bu işlemlerin ardından yedeklerimiz yeni hesabımıza yüklemiş oldu.
Şimdi yedekleri hesabımızda uygun alana taşımamız gerekiyor. Bu noktada cPanel başlangıç ekranına gelerek Dosya Yöneticisi aracına tıklıyoruz. Burada yedeklerimizin mevcut olduğu bir klasör olması gerekiyor. Her panelde farklı isim olabilir ama “Back Up” anahtar kelimesinden farkedebilirsiniz. Bu klasörün içine girerek CTRL + A ile tüm dosyaları seçiyor ve public_html içine taşıyoruz. Burada eğer daha önce kurulmuş bir WordPress varsa dosyaları direkt üstüne yazabilirsiniz.
Bu adımdan sonra yedek kurulmuş oluyor fakat bu seferde MySQL ile bağlantı yapılması gerekiyor. Bunun için tekrar cPanel ana ekranına geliyoruz. MySQL® Veritabanları seçeneği ile veritabanı bilgilerimizi alıyoruz. Bu noktada yedeğini yüklediğiniz veri tabanı ismi değişebileceğini unutmayın. Bu yüzden isim ön eki almış olabilir. Örneğin eski veritabanı ismi hsn16 yedek olarak yükledikten sonra ekshsn16 gibi olabilir.
Buradan veritabanı bilgilerini aldıktan sonra WordPress dosyalarının olduğu public_html alanına tekrar dönüş yapıyoruz. Burada wp-config.php dosyasını açarak veritabanı bilgilerimizi güncelleyerek dosyayı kaydediyoruz.
Tüm bu işlemlerin sonunda yedek yükleme işlemimiz başarı ile gerçekleşmiş oluyor fakat şöyle bir sorun var. Biz yedeği abc.com alan adını için yükledik, şuan yüklediğimiz sitenin alan adı ise farklı. Bu noktada bir sonraki adımda işlemleri yapıyoruz.
3- WordPress Alan Adı Değiştirme
Tekrar cPanel üzerinden işlemlere devam ediyoruz. Bu sefer ana sayfadan pypMyAdmin sekmesine tıklıyoruz ve açılan ekranda sol kısımdan işlem yapacağımız yani yedeğini yüklediğimiz veri tabanını seçiyoruz. Veri tabanı seçili iken üst menüde yer alan SQL sekmesine geçiş yapıyoruz.

Bu kısımda aşağıdaki kodları dikkatli şekilde uygulamamız gerekiyor.
İlk olarak wp_options tablosundaki ayarları değiştiriyoruz.
UPDATE wp_options SET option_value = replace(option_value, ‘http://www.eskialanadi.com‘, ‘http://www.yenialanadi.com‘) WHERE option_name = ‘home’ OR option_name = ‘siteurl’;
Bu işlemde eskialandi ve yenialandi kısmını kendinize uygun değiştirin ve sitenizde SSL sertifikası olup olmama durumunu lütfen göz önünde bulundurun. Bu işlemi sağ alt kısımdan GİT diyerek uygulayın ve artık sıradaki koda geçebiliriz.
UPDATE wp_posts SET guid = replace(guid, ‘http://www.eskisite.com’,’http://www.yenisite.com’);
Üstteki kodu da aktif ederek artık eski sitemizdeki içeriklerin yeni alan adında aktif olmasını sağladık. Böylece panele girerek yazılara ulaşabiliriz ama görseller için bir adım daha var.
UPDATE wp_posts SET post_content = replace(post_content, ‘http://www.eskisite.com’, ‘http://www.yenisite.com’);
Bu kodu da yine kendi sitenize göre değiştirerek işlemleri tamamlayın. Artık her şeyi ile site taşıma işleminiz başarılı oldu demektir fakat bazı ince ayarları yapmamız gerekiyor.
4- İndex Kaybını Engelleyin !
Site taşıma işlemi sonrası da en az site taşımak kadar önemli. Özellikle daha önce kullandığınız alan adı uzun yıllar birikim yaptığınız bir siteye ait ise bundan sonrası sizin için daha büyük hayati önem taşıyabilir çünkü geçiş sonrası eski alan adınızın indexlerinin silinmesi çok uzun sürecek ve yeni alan adındaki içerikleriniz kopya muamelesi görerek arama motorlarında gerileyecektir. Bu sebeple 301 yönlendirmesi ile işe başlayalım !
Eski alan adınızın cPaneline girerek veya FTP bağlantısı yaparak public_html içindeki .htaccess dosyasını açın ve aşağıdaki kodları düzenleyerek en alt kısıma yapıştırın. Not : .htaccess cPanelde gözükmüyor ise sağ üst köşedeki ayarlar butonunda gizli dosyaları göstermeyi aktif edin.
Options +FollowSymLinks
RewriteEngine on
RewriteRule (.*) http://yenidomain.com/$1 [R=301,L]
# END WordPress
Bu işlemlerin ardından Google Web Yönetici Araçları (Google Search Console) ile yeni alan adınızı ekleyin ve eski alan adı ayarlarından sitenizi taşıdığınızı Google’a bildirin. Bu işlemleri aktif olarak kullandığınız diğer arama motorlarında da uygulayabilirsiniz.
Hata : Yazılar Gözükmüyor !
Tüm işlemlerin ardından site içerikleriniz gözükmüyor ise Ayarlar >> Kalıcı Bağlantılar yoluna giderek tekrar ayarlarınızı kaydedin. Ayrıca WordPress güncellemesi mevcut ise bu güncellemeyi de gerçekleştirebilirsiniz.
Tüm bu işlemlerden sonra veri kaybı gerçekleşmeden geçiş yapmış olmanız gerekiyor. Anlatımdan kaynaklı anlamadığınız bir yer veya yaşadığınız sorunlar hakkında yorumlar kısımında iletişime geçebilirsiniz.

